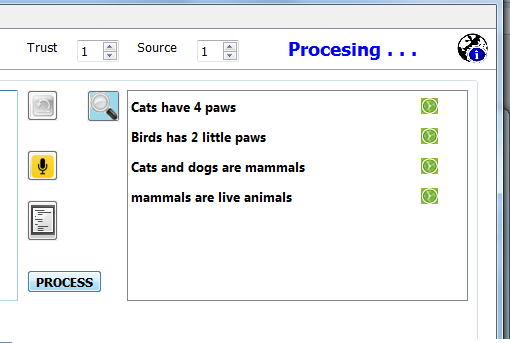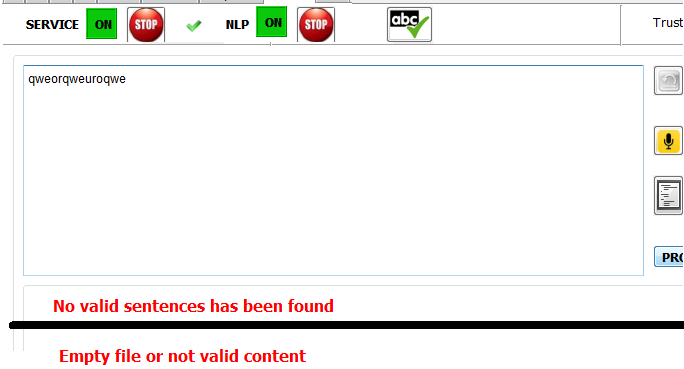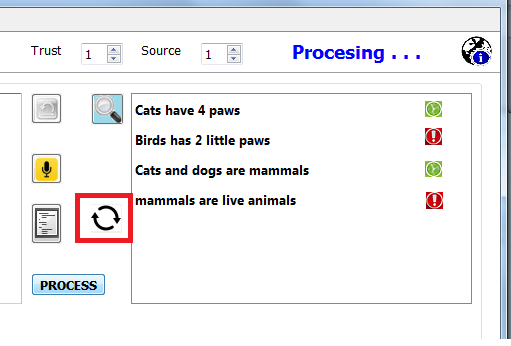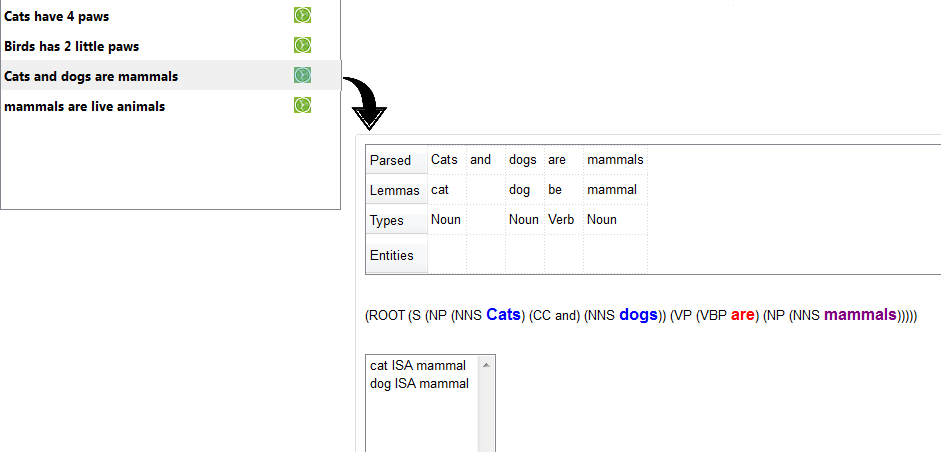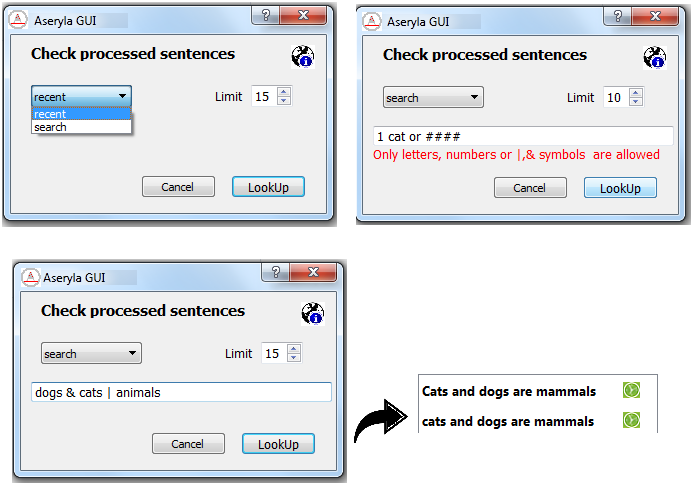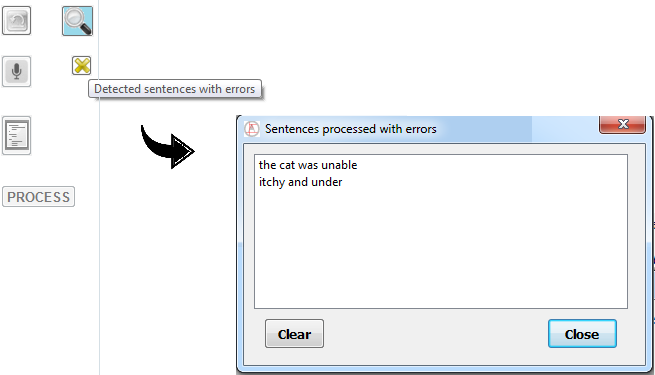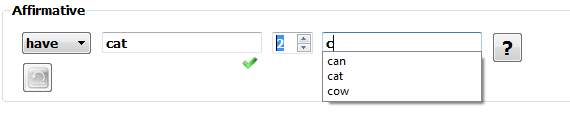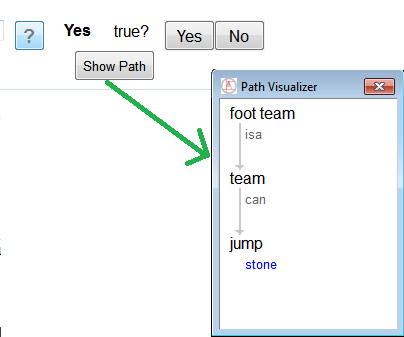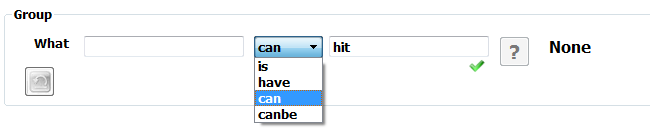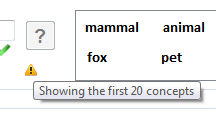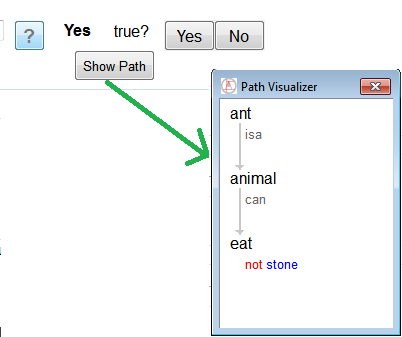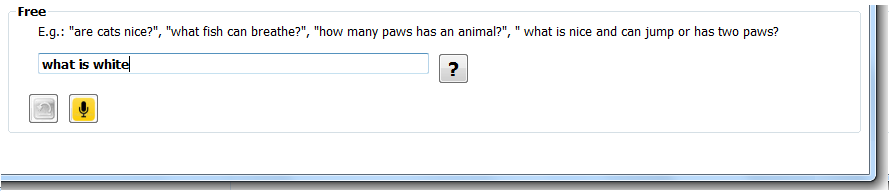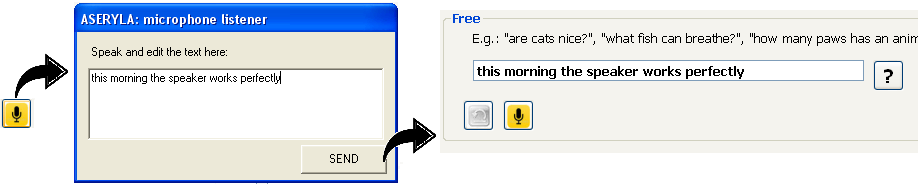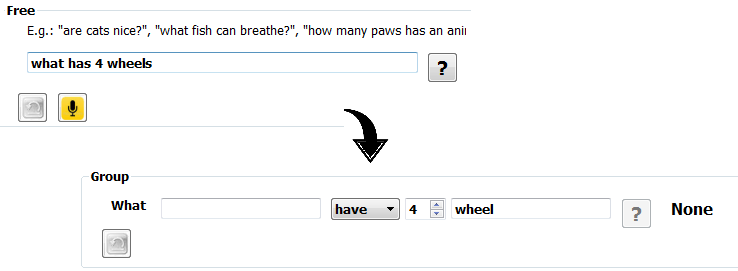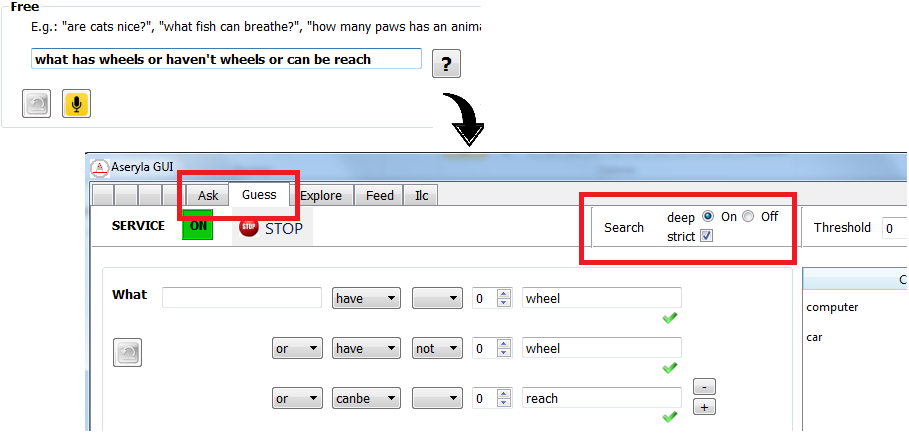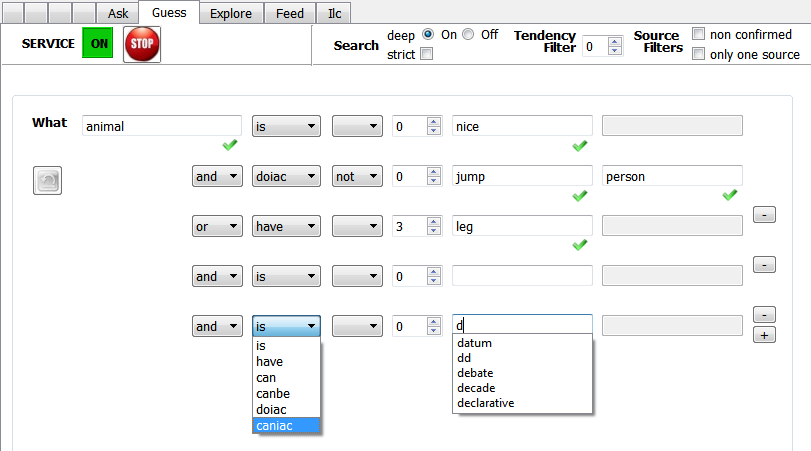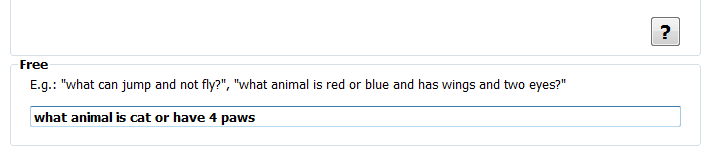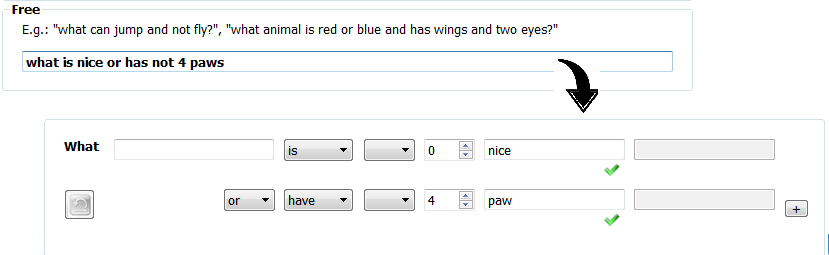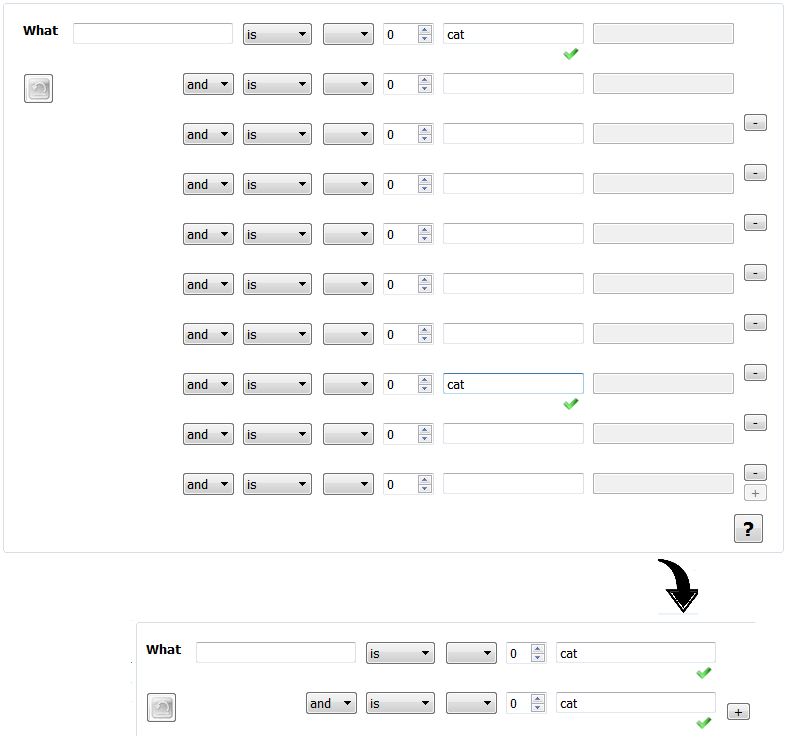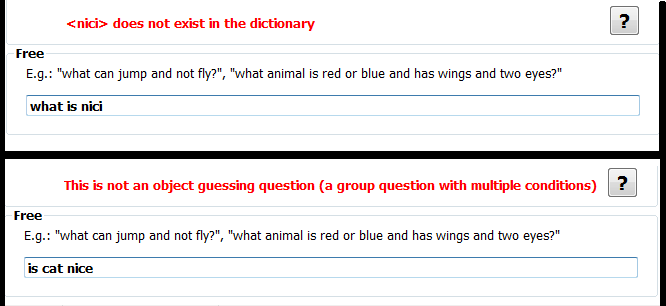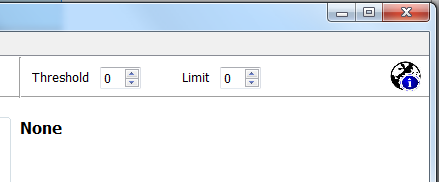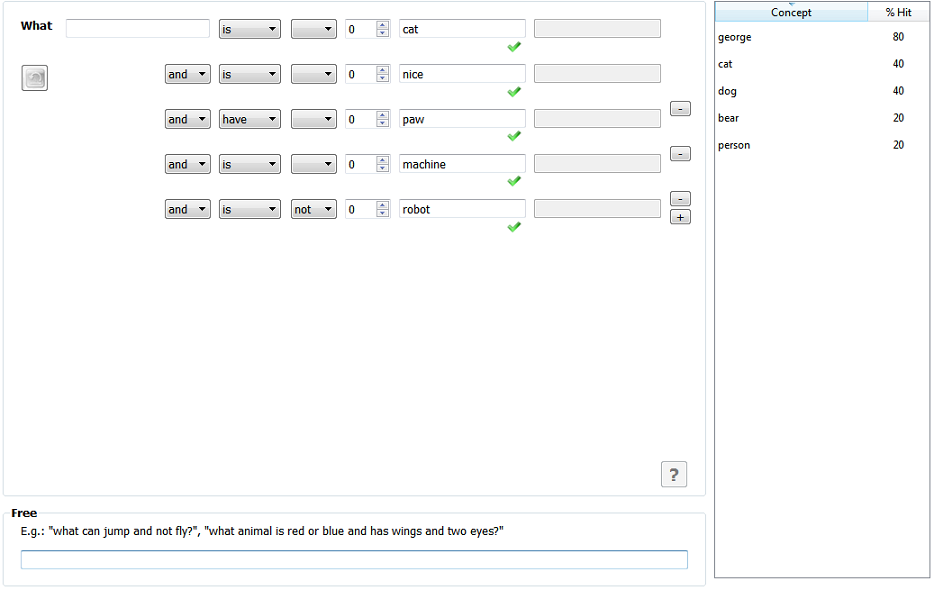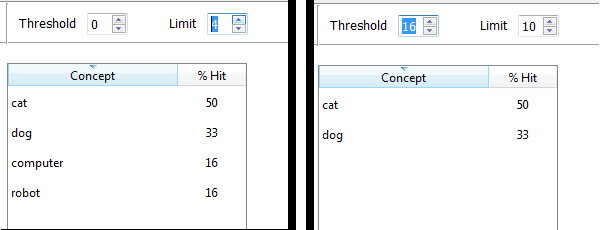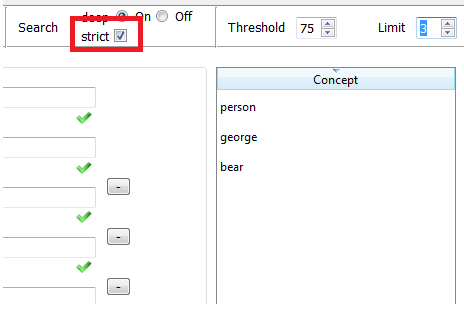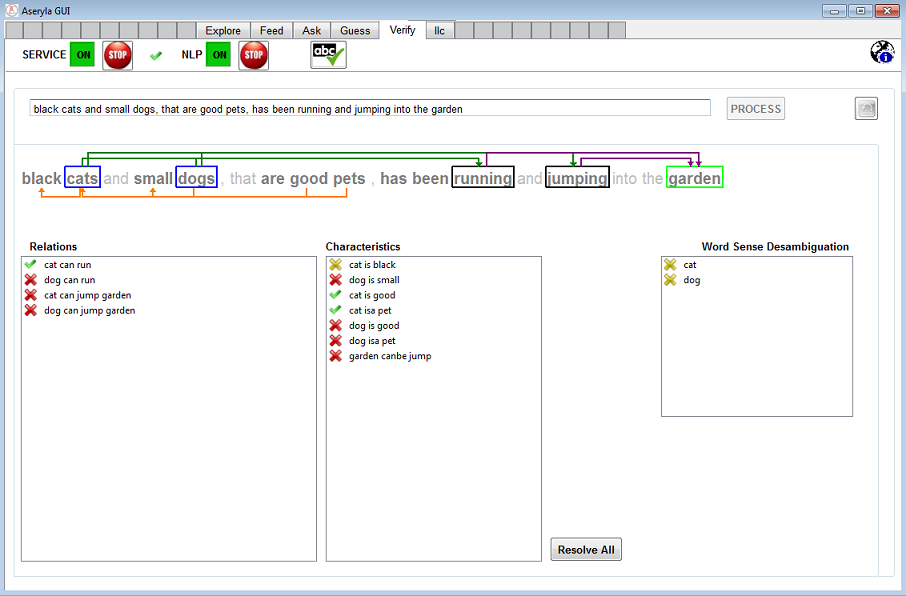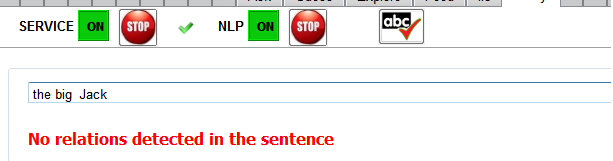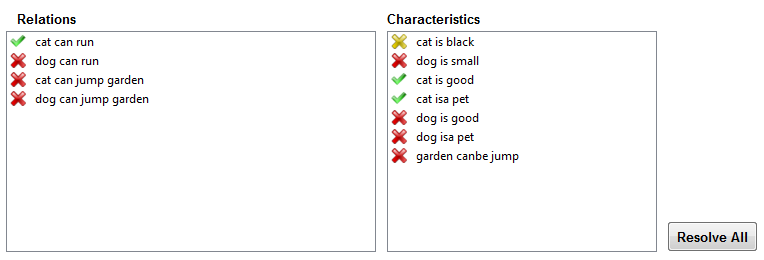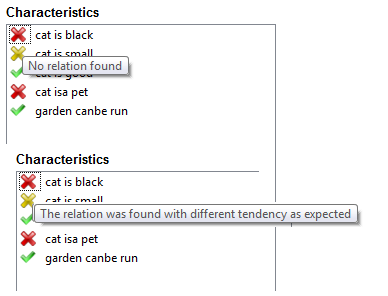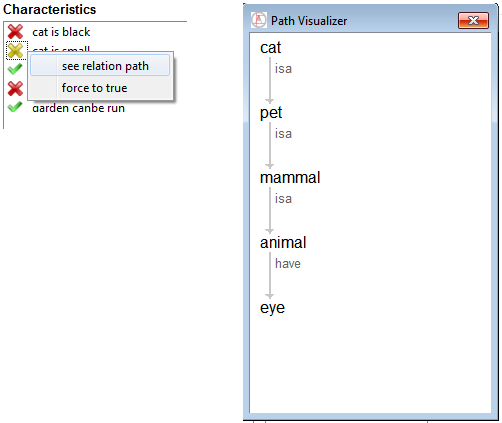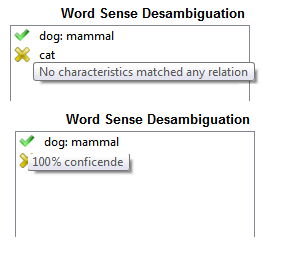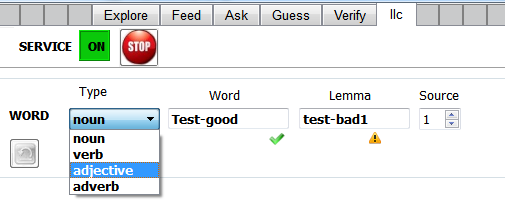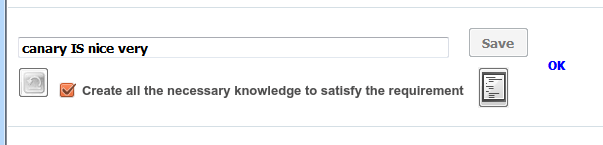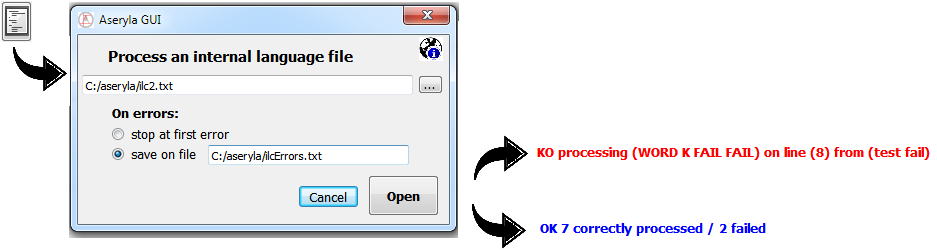|
You have to type a concept into the search box that you find in the left side.
As you go typing, you will receive a feedback with the existent concepts.
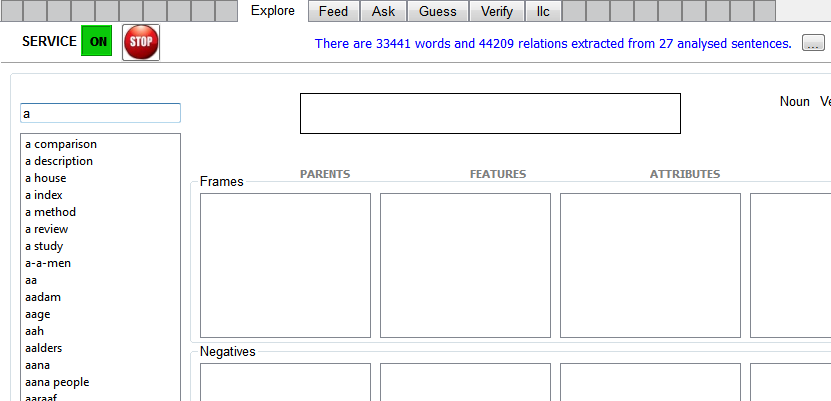
Have you noticed the stats, showed at the top of the window, about the number of concepts, relations and sentences the system contains?
And if you click in the "..." button, it extends the information [@a]:
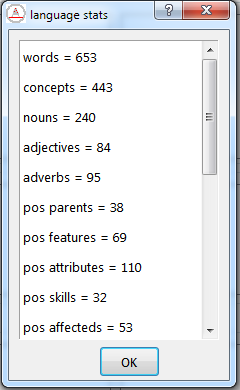
There is also a button for purging the memory content.
Take in mind that depending of the size of the memory this process could spend several minutes (about 10 secs for each MB of file size).
And other for saving the content of the memory into Internal Language Code format.
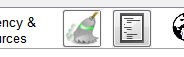
When you write one existent concept and press the enter key, or choose one from the autocomplete list, all the knowledge about the concept that system has learnt will be displayed.
The application will show the type of word (adjective, noun, verb) the concept is (it could be more than one, e.g.: run is a verb, but also a noun)
And each positve and negative relation (frames) and association (sets). In the case of attributes also shows their related number or - if it is not defined.
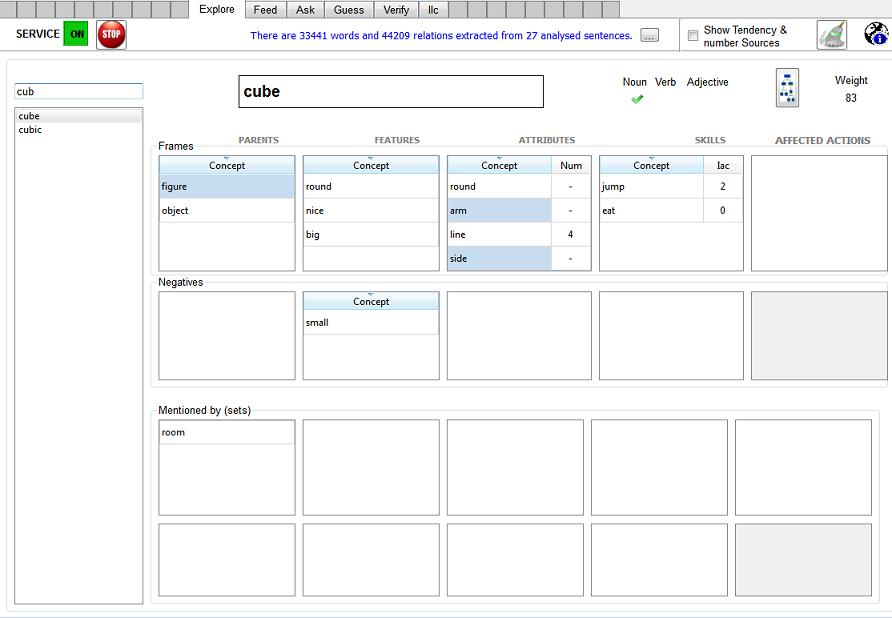
When the concept name appears as highlighted means the relation was manually confirmed by any user.
Each skill may have related interactions, in the "iac" column it will show the number of interactions the skill has.
Clicking on the correspondent row (if the number is higher than zero) it will show the list of interactions with their associated tendency.
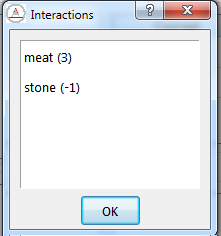
Optionally, you can show or hide the tendency and the number of sources of the relations.

And apply an ascending or descending sort to each column (concept, number, tendency, interaction) of every box:
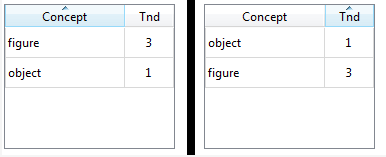
If you click in any concept, this tab will be refreshed with the data about the selected concept.
If the enter key is pressed then the current selected concept is refreshed; this is usefull, for example, when you are checking a concept,
then you provide some new senteces about this concept from feed tab and then came back to the explore tab and you want to check the new scenario
(how the relation has been modified, after new knowledge has been added).
Highlighted in green is shown the weight of the concept. If you press on it then it will display a list with the concepts with the highest weight.
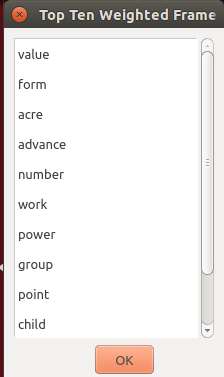
Apart from the ask tab, this panel offers a easily way of confirming relations.
If you perform a right click inside any concept box (also into the interaction lists [see above] of any skill relation), then appears the correspondent contextual menu:
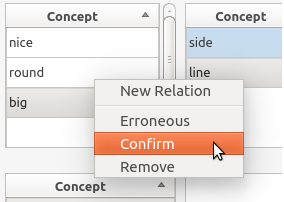
Where you can easily confirm a relation (the tendency will be increased and the source set as confirmed), mark as erroneous for correcting relations, e.g. a positive relation it's really a negative one (the tendency change of sign but not the ...), obviously you can also remove any relation.
In addition to ilc tab, this menu also provides an alternative way of creating direct relations.
And even new concepts (ensure of providing only concepts that are lemmas).
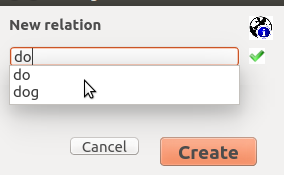 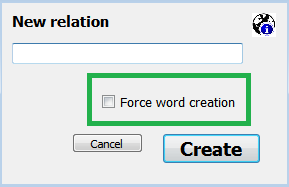
if the relation is not valid (e.g. selecting a concept that not exists in the dictionary or choosing a concept that is not a noun), the application will shows a popup indicating the cause of the error.
In addition, if you press the correspondent button, that appears when the selected concept is a noun (that is not an attribute), It will draw a graph with the ontology of that concept.
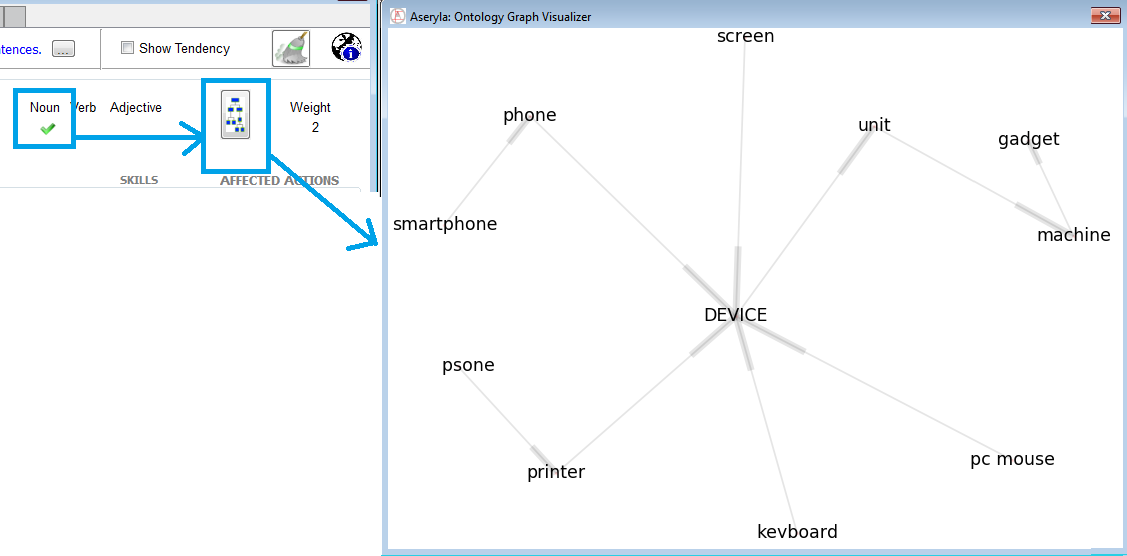
As the ontology of a concept could be very large, the nodes are limited to about 50 nodes, if limits are reached a "+ + + +" label is shown.
The following arrow appears when this tab is reached from any other tab (direct access when you click a concept). If you press it, you will came back to the origin tab.
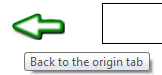
As additional option the word type of any concept could be added or removed:
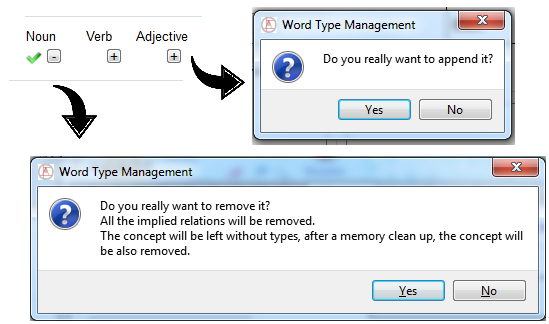
This section manages [@e] orders
|


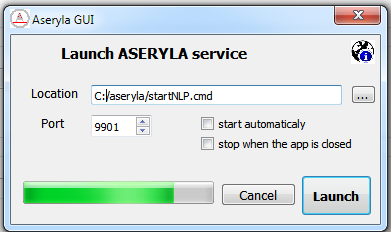
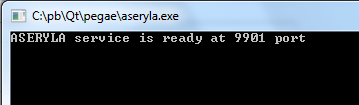
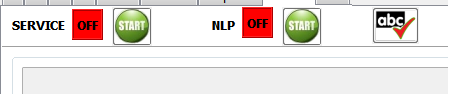
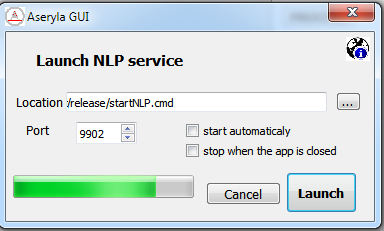
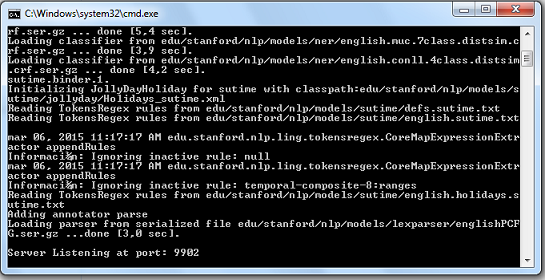
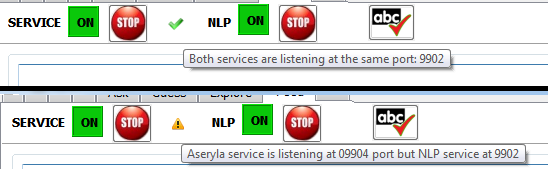
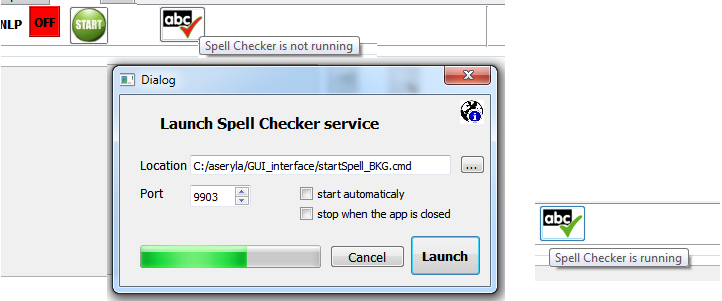
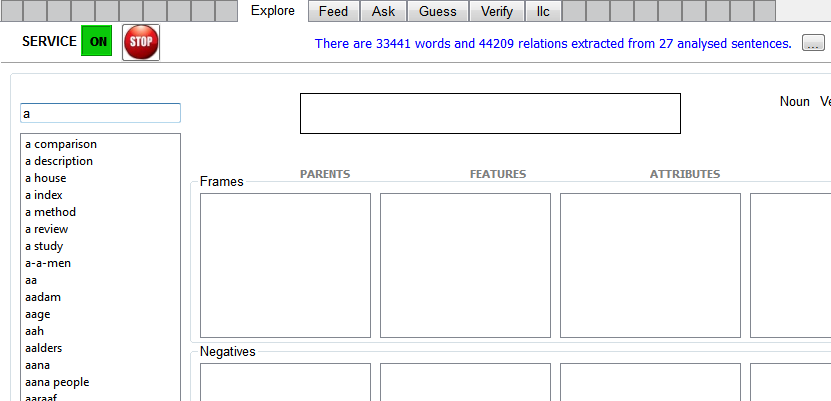
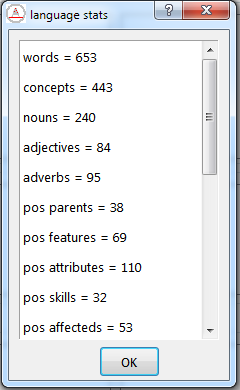
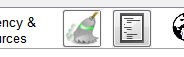
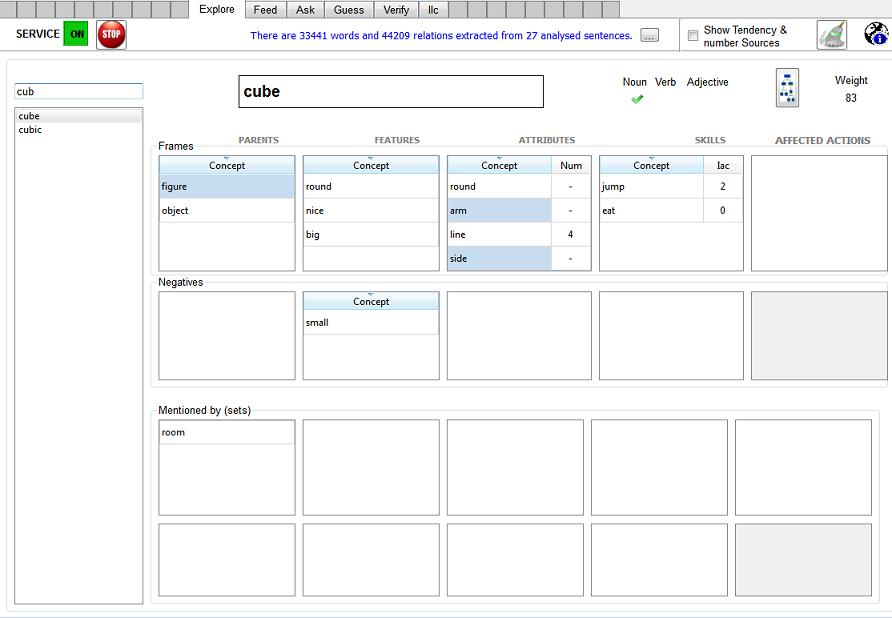
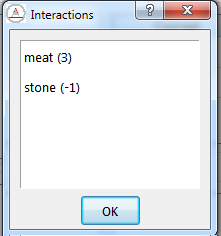

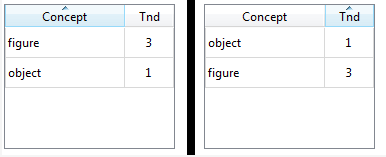
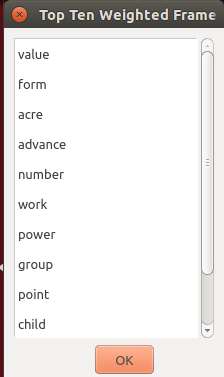
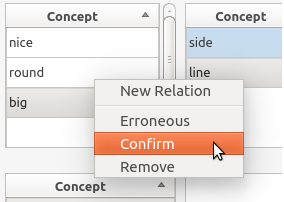
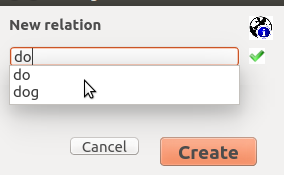
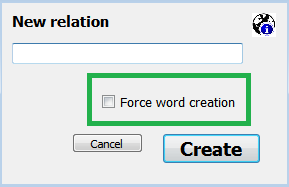
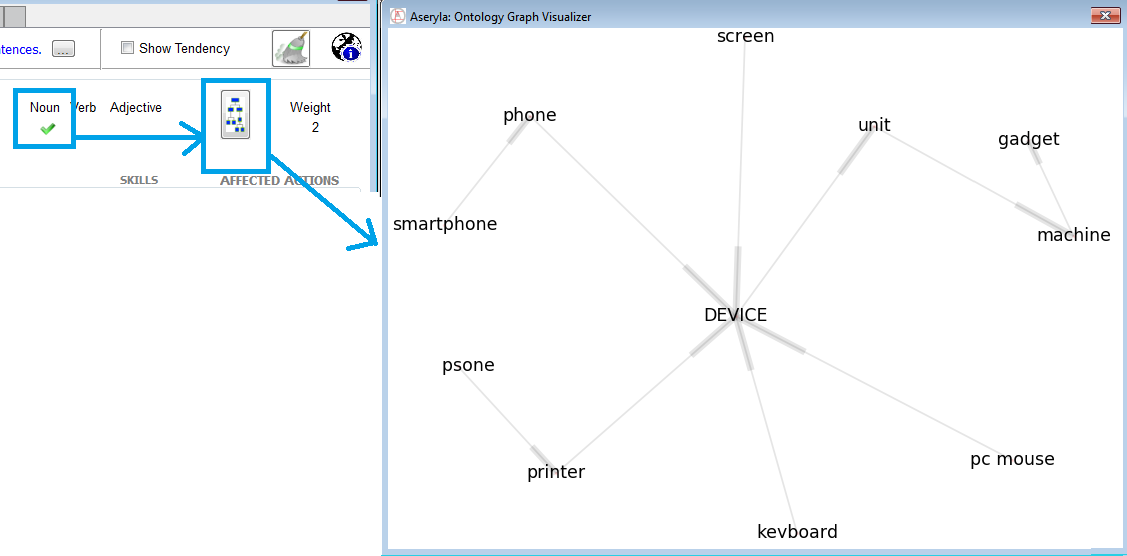
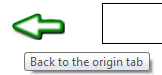
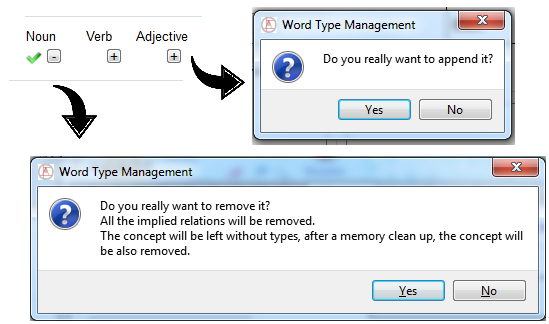
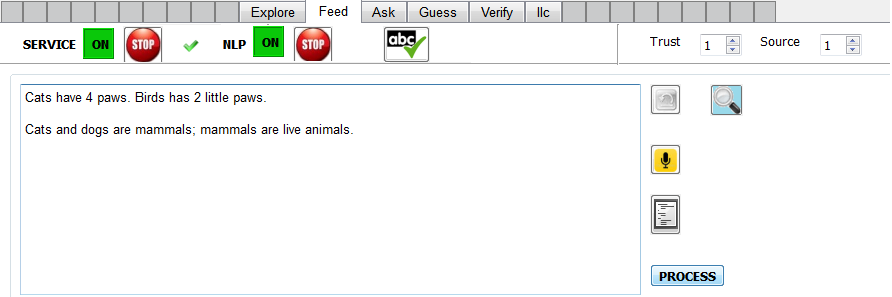
 (only Windows)
or loading a text file
(only Windows)
or loading a text file  :
: